PfSense에서 VPN서버 구축하기.(Open VPN)
오늘은 pfSense에서 가장 구축하기 쉬운(?) Open VPN구축방법입니다.
기본적으로 pfSense에 OpenVPN서버가 탑재되어있고 Client를 쉽게 내보내는 패키지 하나만 설치하면 됩니다.
구축환경
pfSense 2.5.1
WAN : 192.168.1.230 포트는 1194 사용예정
LAN : 192.168.20.0/24
VPN_IP대역 : 10.0.0.0/24
1. Open VPN 서버 구축하기.
먼저 pfSense 웹 콘솔로 접근 후 VPN -> OpenVPN -> Wizards로 구축을 진행하겠습니다.
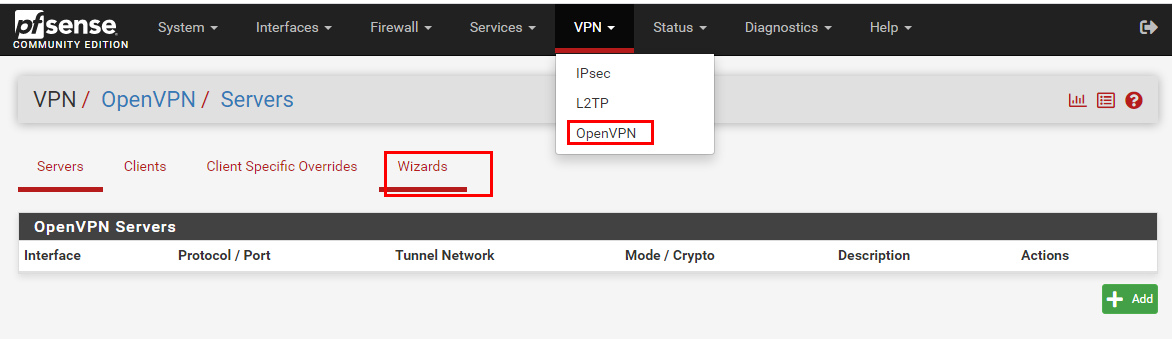
1) 유저 인증은 pfSense 사용자 계정으로.
2) CA 생성 – 인증서 생성인데 아래처럼 원하는대로 해주시면됩니다.
3) 서버 인증서 생성 – 위와 동일
4) VPN 인터페이스 생성 -> WAN IP, Port
5) Tunnel Network : VPN Client IP대역 / Local Network (내부 LAN 네트워크 대역 : VPN연결 후 통신하고싶은 대역)
6) Client 설정 : DNS 정보 입력
7) 해당 VPN 서버에 대한 방화벽 룰 및 VPN 룰 자동 생성 (필수 체크)
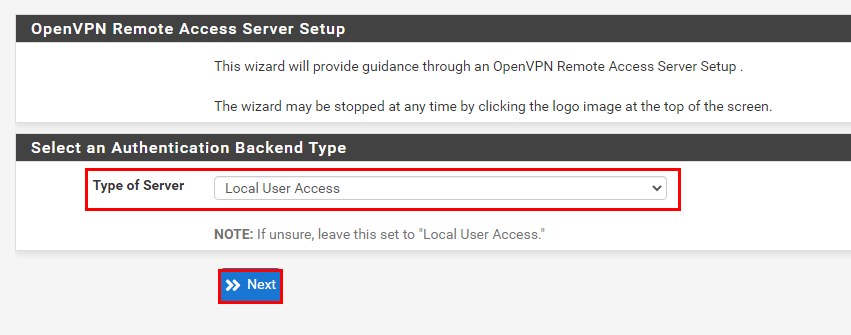

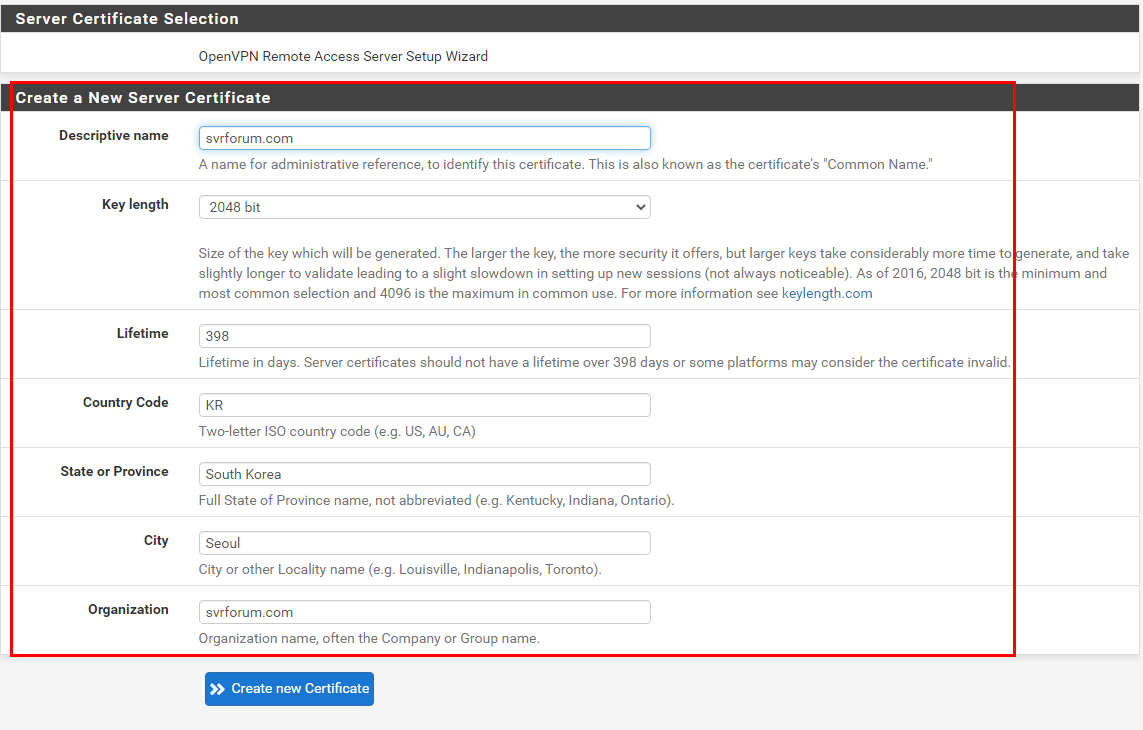


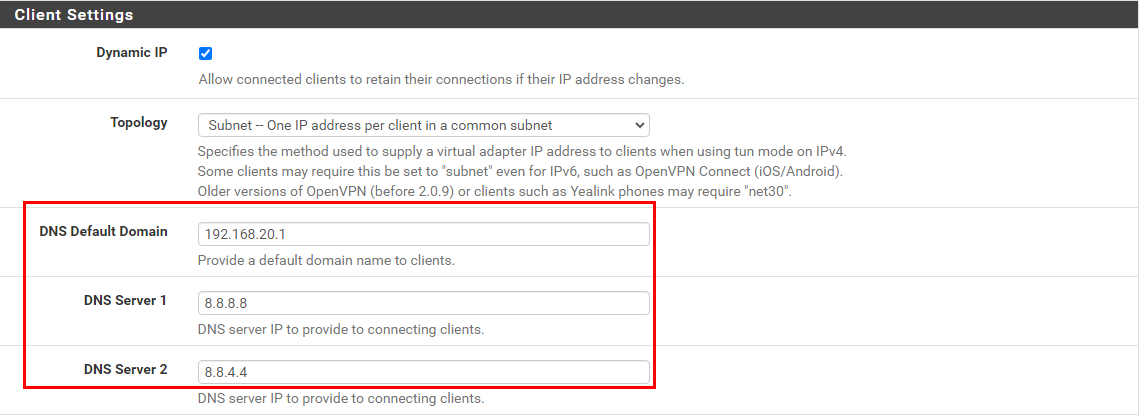
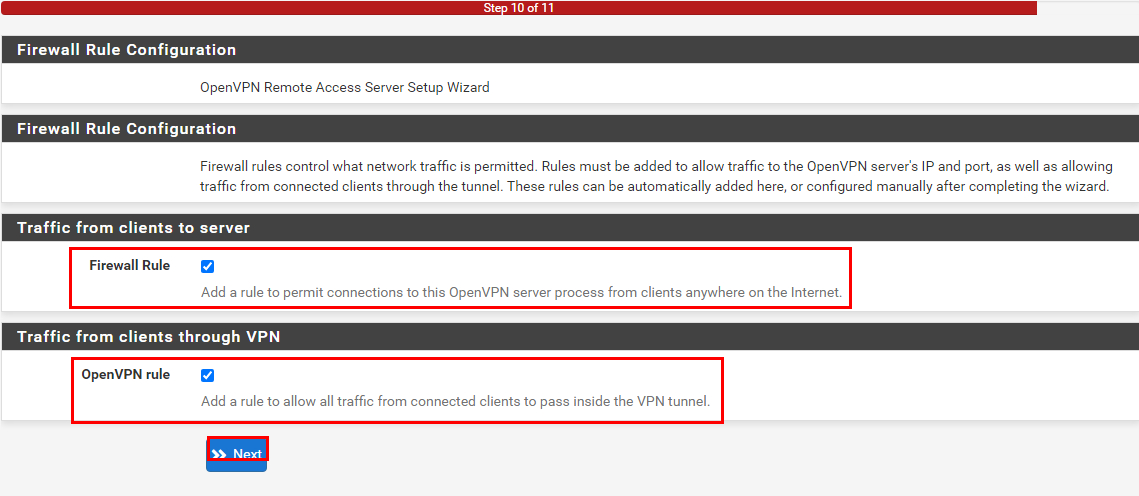
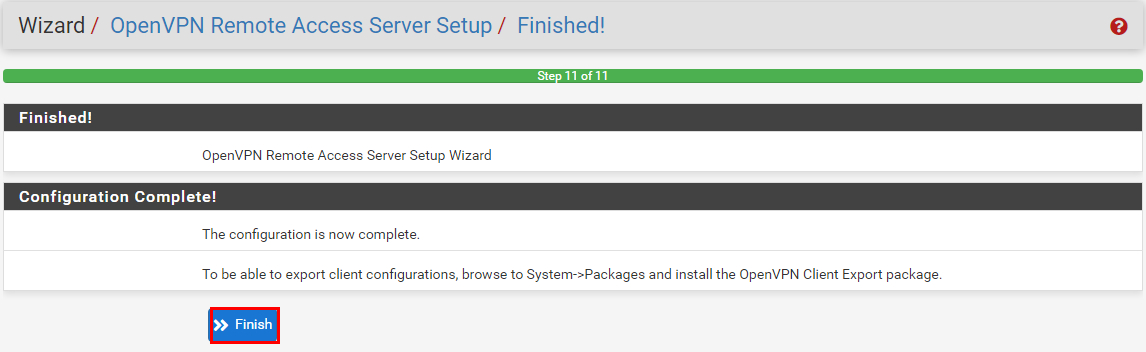

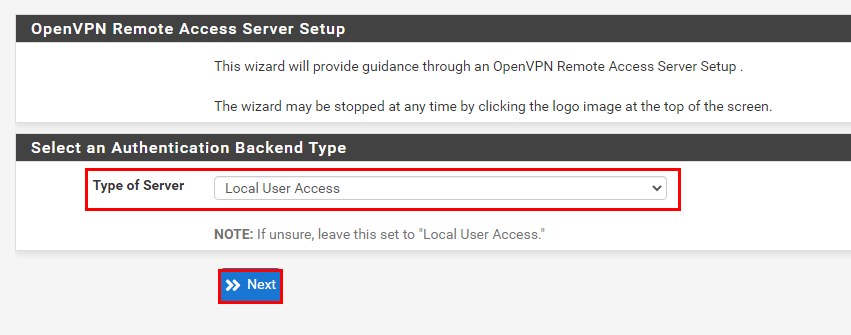
2. 사용자 계정생성
사용자는 System -> User Manager에서 만들어주시면됩니다.
인증서에대한 정보는 유저마다 다르게해주셔야 합니다.
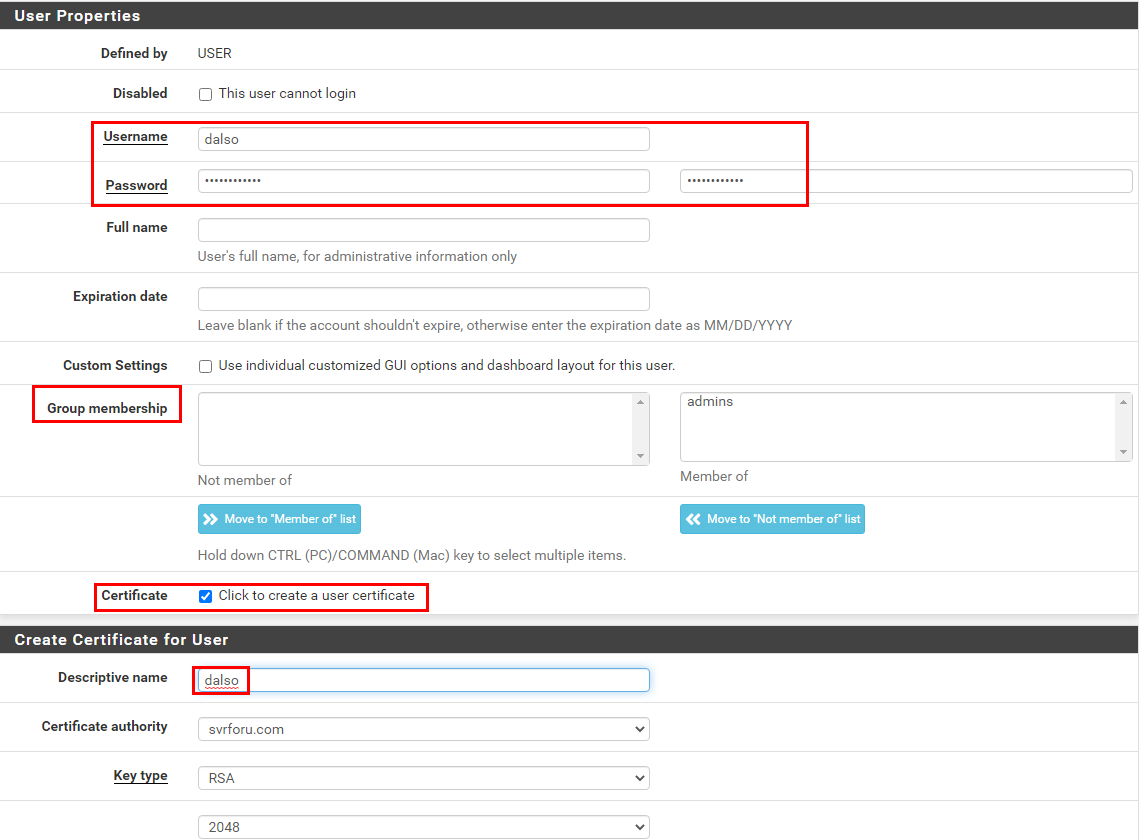
3. Open VPN Client Export 패키지 설치
이제 Client 정보를 쉽게 내보내기 위한 패키지를 설치해주겠습니다.
System -> Package Manager -> Available Package -> openvpn 검색 1/2

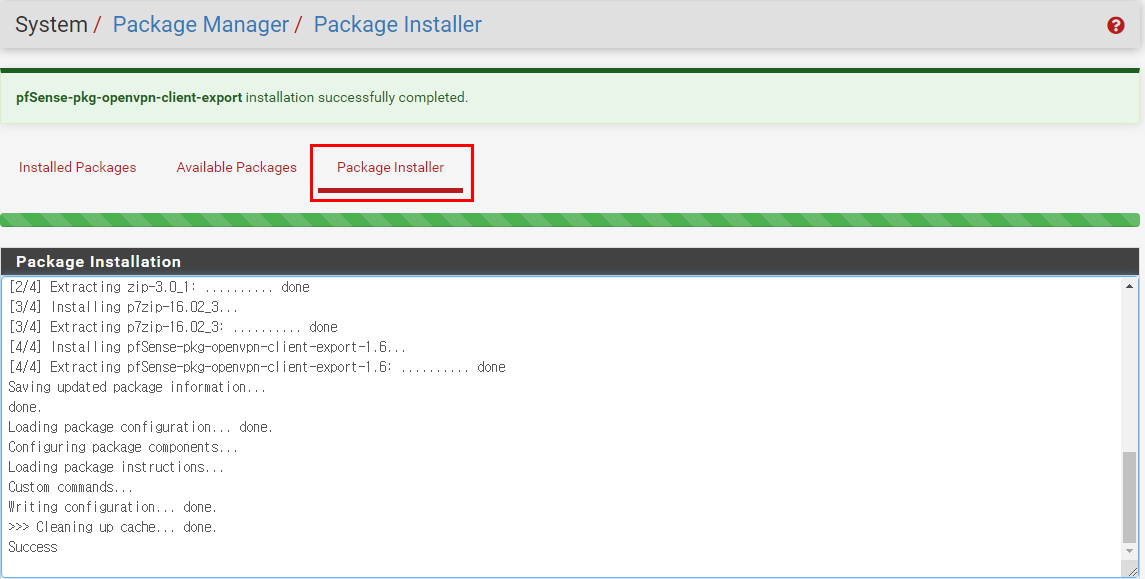

4. 클라이언트 다운로드 및 접속하기.
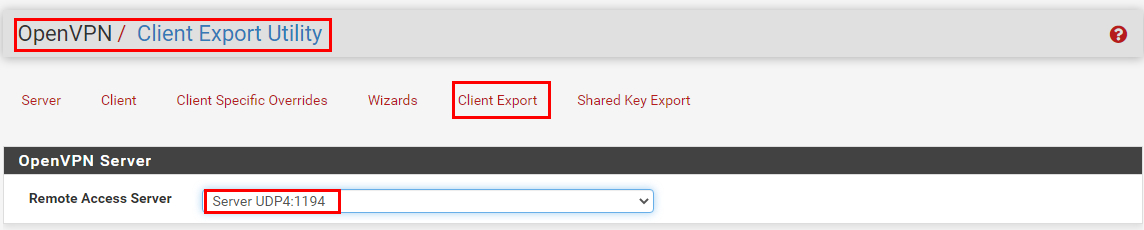
아래로 주욱 내려서 Client User의 Export의 설정값을 다운로드 받아주세요.
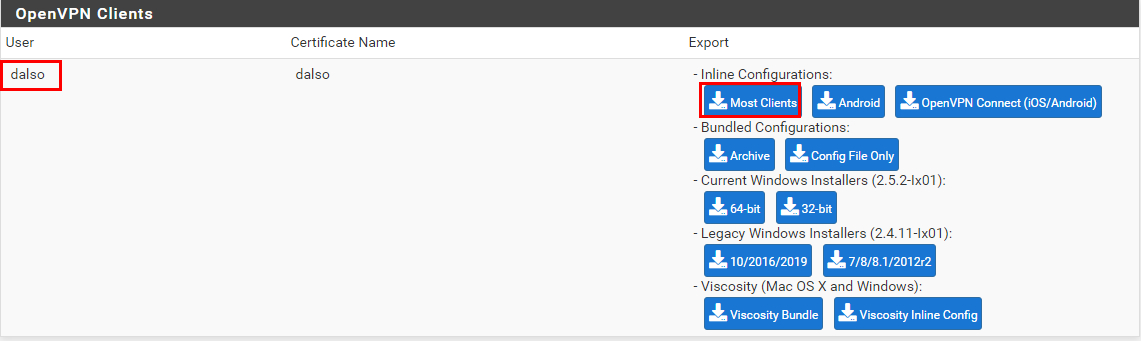
VPN 설정파일 값 수정하기.
이제 이 설정값에서 몇가지 변경이 필요한데
외부에서 접근하려면 WAN IP(내부 IP)이기때문에 외부 공인 IP와 노출시켜줄 포트로 변경해줘야합니다.
ex) 저는 공인 ip -> 포트 11944로 접근하려고하는데
아래 192.168.1.230 1194 -> 공인 ip 11944 로 바꿔서 저장하면됩니다.
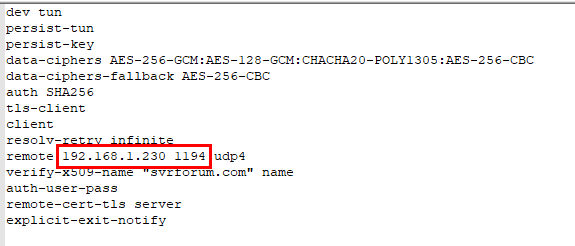
그리고 공유기 정책을 아래처럼 넣어주세요.

Open VPN 클라이언트로 접근하기.
클라이언트 다운로드 후 설정파일 불러오기 를 해주세요.
https://openvpn.net/community-downloads/Community Downloads | OpenVPNVisit this page to download the latest version of the open source VPN, OpenVPN.OpenVPN 1/3
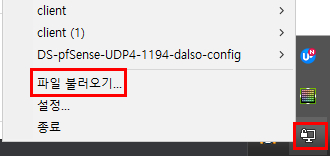
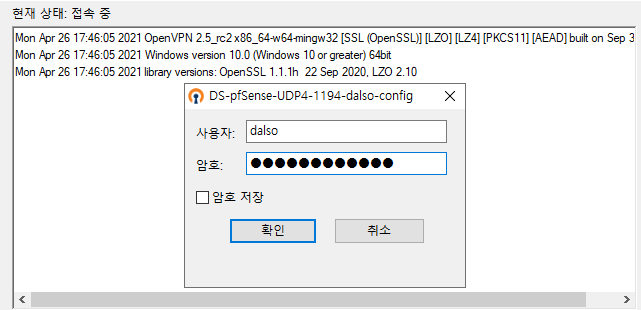

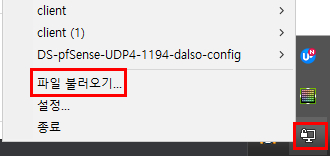
아래처럼 정상적으로 연결되면
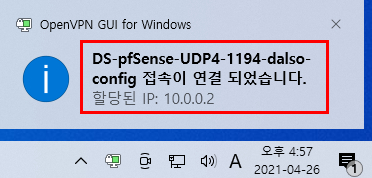
아래처럼 인터페이스도 생기고 ping도 내부망에 잘 붙는걸 확인할 수 있습니다.
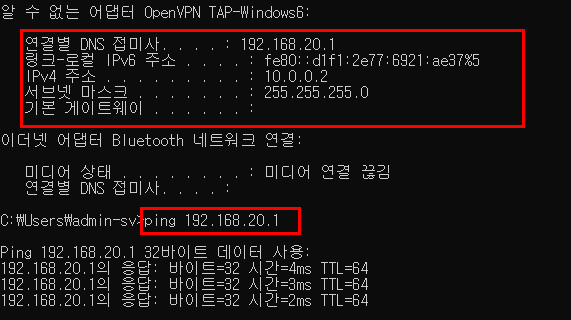
접근 현황은 Status -> OpenVPN에서 볼수있습니다.
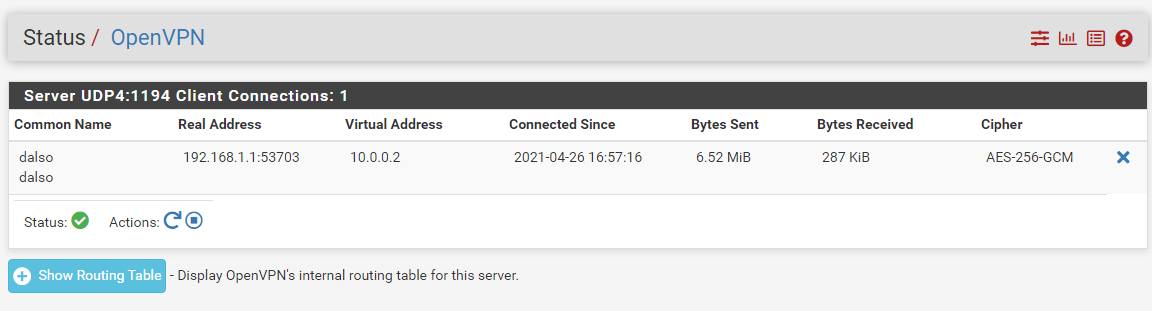
고럼 여기까지~



