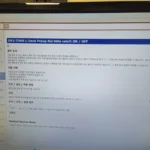How to install Webmin on Ubuntu 22.04 LTS Jammy JellyFish
1. Run system update
First, let’s run the system update command on our Ubuntu 22.04 LTS and install the required dependencies to follow this tutorial.
sudo apt update && sudo apt upgrade
sudo apt install software-properties-common apt-transport-https
2. Add the GPG key
Well, before adding the repository we need to get the packages of Webmin on Ubuntu; add the GPG key used by the developers of this web-based server management to sign its packages.
wget -qO- https://download.webmin.com/jcameron-key.asc | sudo tee -a /etc/apt/trusted.gpg.d/jcameron-key.asc
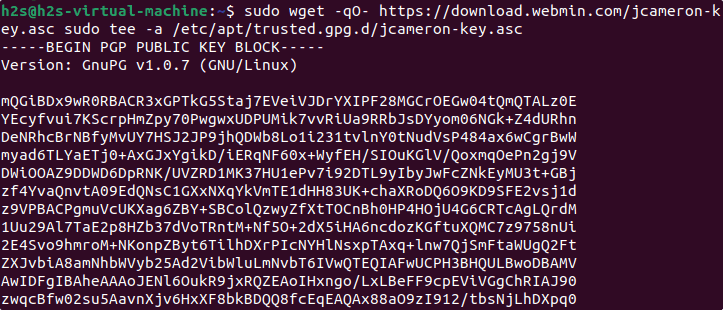
3. Add Webmin Repository on Ubuntu 22.04
The packages to install Webmin are not available to install using the standard Ubuntu 22.04, hence we need to add the one officially published by the developers of this platform for Ubuntu Linux platforms. Here is the command to follow:
sudo add-apt-repository "deb [arch=amd64] http://download.webmin.com/download/repository sarge contrib" After adding the repo, once again run the system update command. This will rebuild the APT package index cache.
sudo apt update
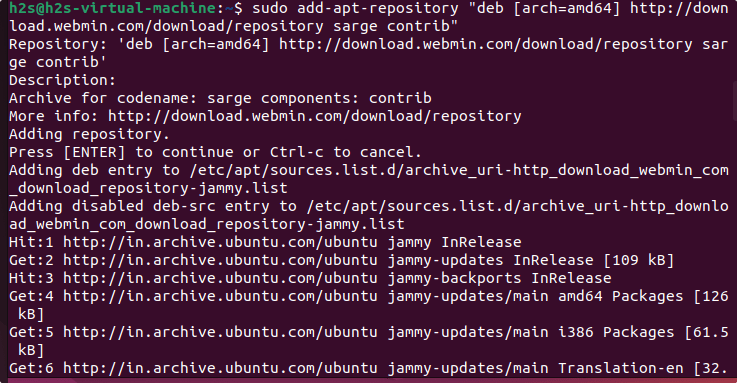
4. Install Webmin on Ubuntu 22.04 LTS
Now, our system is ready to download and install the latest available version of Webmin using the APT package manager just like any other Ubuntu application.
sudo apt install webmin
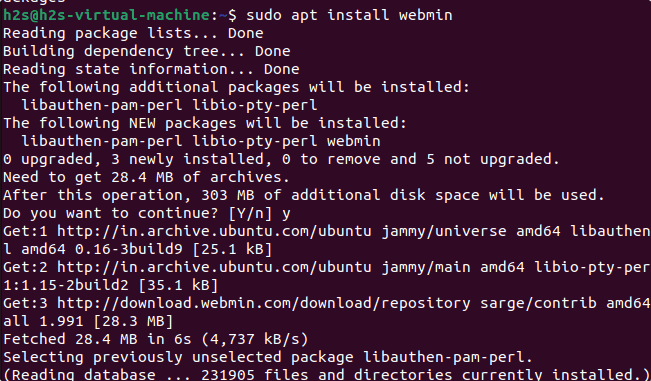
5. Check the Service status
Once the installation is completed on your system, let’s first check whether the service of Webmin is running in the background without any error.
sudo systemctl status webmin
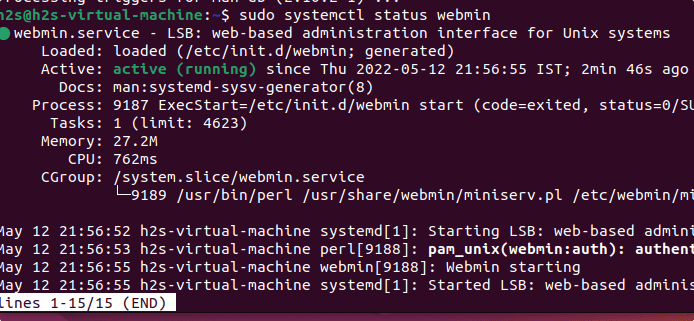
6. Allow TCP port 10000 in the Firewall
If you have an activated firewall on your system, then allow Webmin port 10000 in your firewall to access it from other systems.
sudo ufw allow 10000/tcp
7. Webmin GUI Dashboard via Ubuntu 22.04
Now, open your local system browser or on some other system that can access the IP address of the Ubuntu 22.04 server where you have installed the Webmin.
Point your browser to Webmin’s installed Ubuntu server in the following format:
https://server-ip-address:10000
You will have an SSL certificate error, to bypass that, click on the Advanced button and then on “continue to your-server-IP”.
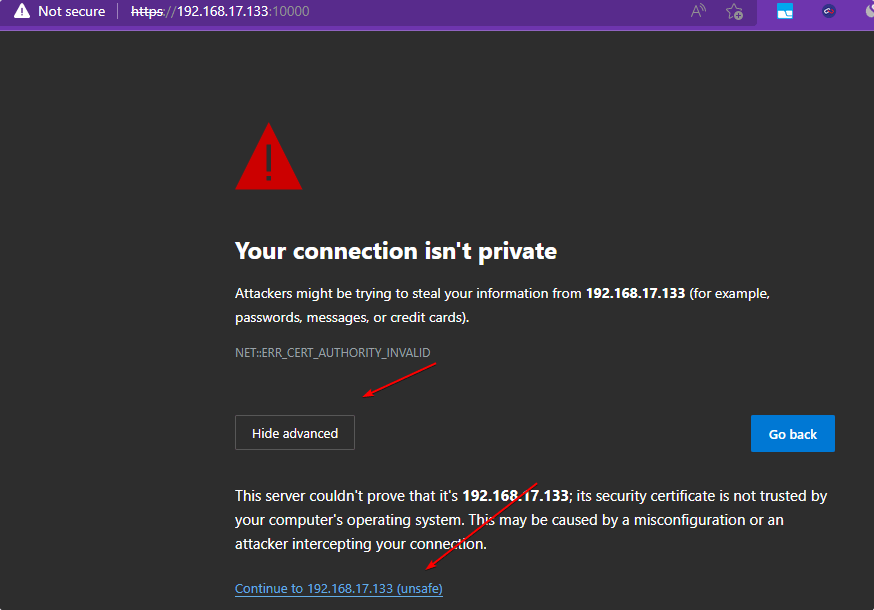
8. Login Web UI
To log in and access the Dashboard, enter the username and password you already have on the system where Webmin has been installed.
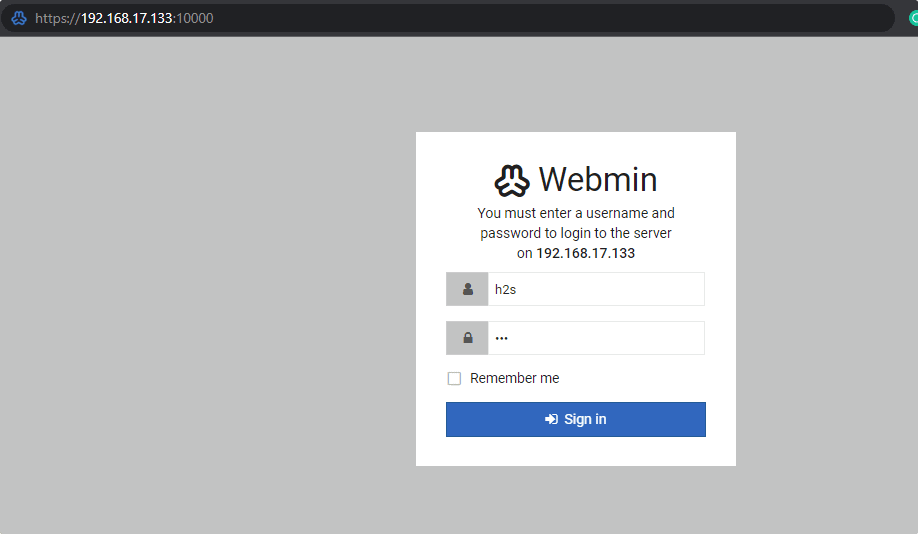
9. Dashboard
Soon, you will have the Webmin’s Dashboard with the server’s system information. Now, we can start managing various services, features, and other settings of the server using a web-based graphical user interface.
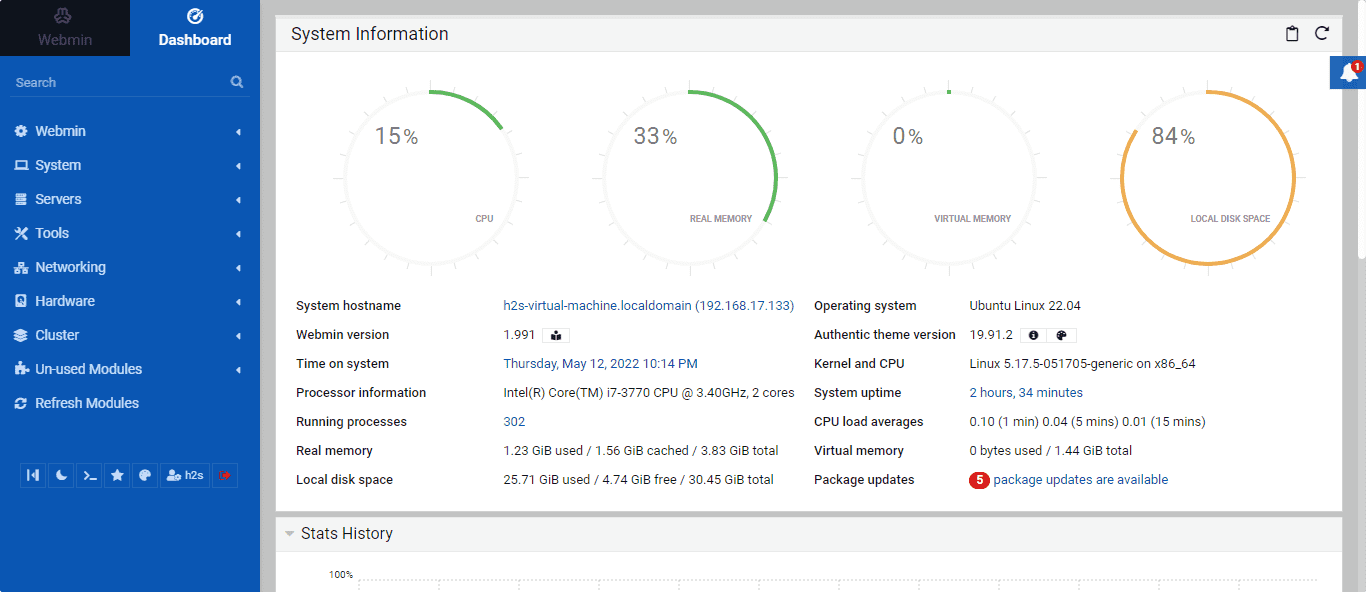
10. How to update
In the future, if you want to update the Webmin to its latest available version, running the system update and upgrade command is all you have to do.
sudo apt update && sudo apt upgrade
11. Uninstall or Remove Webmin on Ubuntu 22.04
If you are running some crucial web application with the help of Webmin, then it’s recommended to back up that before planning the uninstallation of Webmin. Removing it is not a difficult task just use the regular –remove option using the APT package manager.
sudo apt autoremove --purge webmin
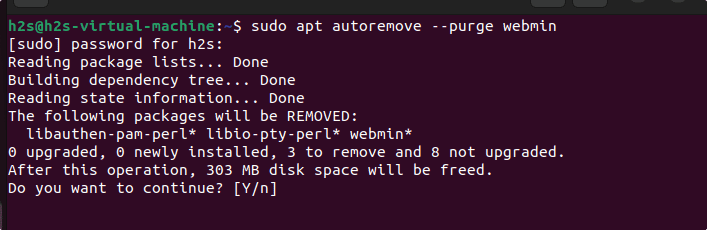
Remove the GPG key and repository as well, if you don’t have any plans to install Webmin in the future.
sudo add-apt-repository --remove "deb [arch=amd64] http://download.webmin.com/download/repository sarge contrib"
sudo rm /etc/apt/trusted.gpg.d/jcameron-key.asc