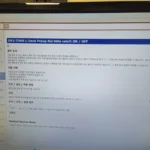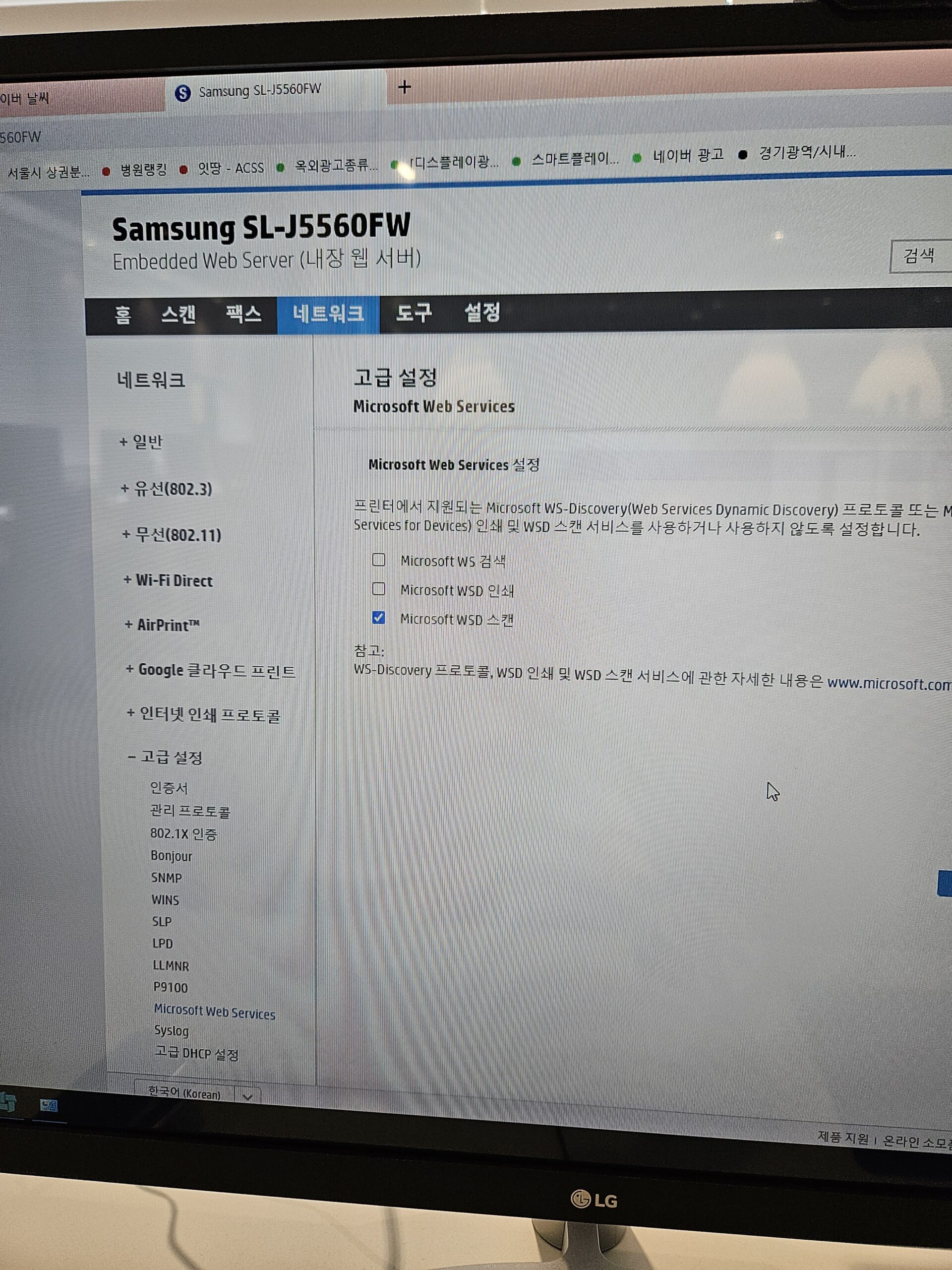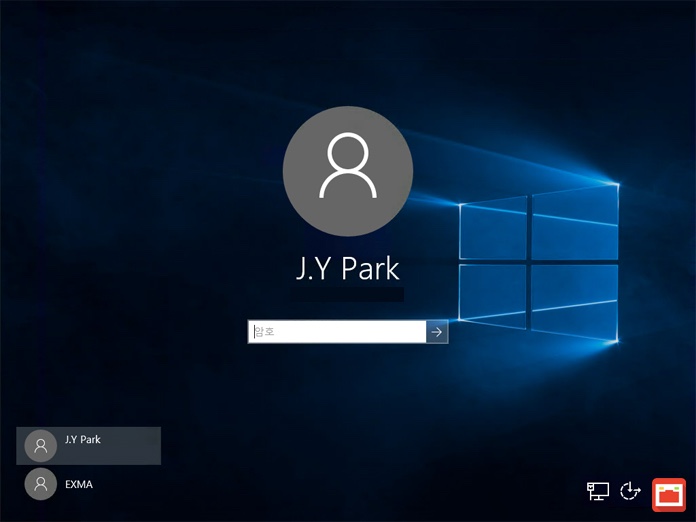[Active Directory] 그룹정책을 이용한 프린터 배포
개요
Active Directory에서 윈도우 서버 기능 중 [인쇄 및 문서 서비스] 역할 기능을 사용하여 그룹정책에서 사용자/컴퓨터에 프린터를 디플로이 하는 방법
프린트 서버는 중앙 집중식 관리를보다 용이하게하며 모든 프린터 드라이버를 찾을 수있는 편리한 장소를 제공합니다.
구성환경
Windows Server 2006
여기서는 실제 물리적인 프린터가 아닌 가상의 프린터를 이용하여 구성
Step 1) 인쇄 및 문서 서비스(Print and Document Services) 역할 설치
– 프린터 서버 이름 : RDS
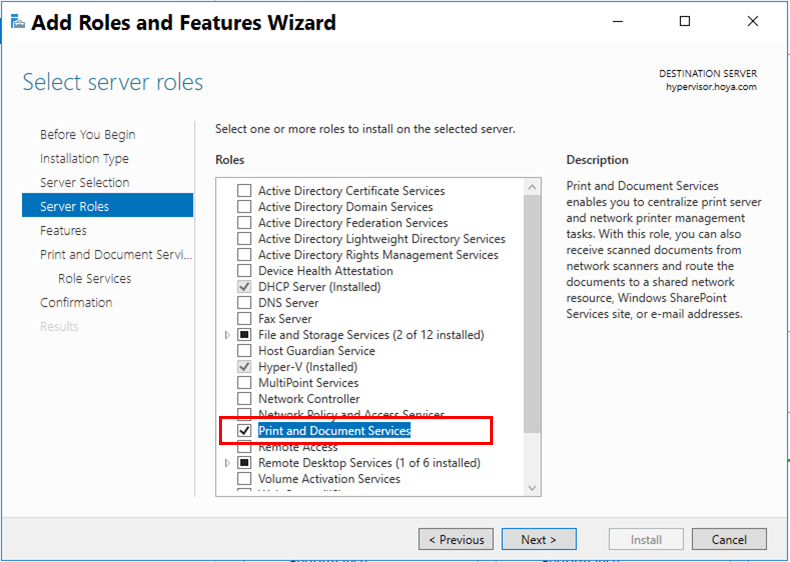
Step 2) 인쇄 관리에서 프린터 추가
– 프린터 추가는 일반 PC의 프린터 추가와 동일, 단 추가하는 프린터는 공유 활성화 필요

Step 3) 프린터를 배포할 OU에 GPO 생성
– 프린터 GPO만 생성, 설정은 “Step 4) 프린터 배포” 에 따라 진행
– 여기서는 [office printer 1] 이름을 사용
Step 4) 프린터 배포
– 프린터 배포 방법에는 두가지가 있다. 둘다 동일한 결과를 가져온다.
방법1) 생성한 GPO에서 편집 > Computer Configuration > Windows Settings > Deployed Printers 우클릭 > Deploy Printer 선택
– 현재 1개의 프린터가 디플로이 되어 있으며 추가로 프린터를 디플로이 한다고 가정한다.
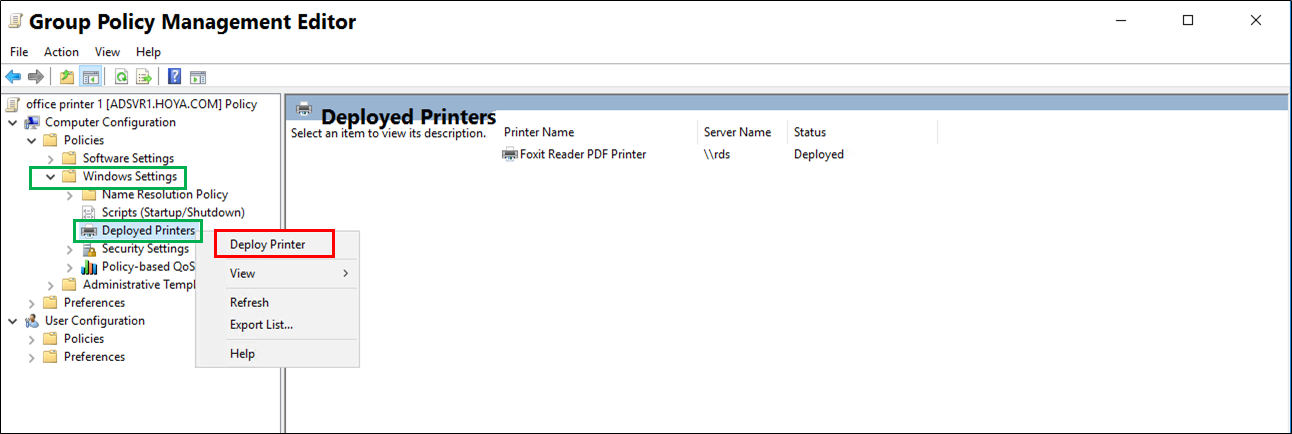
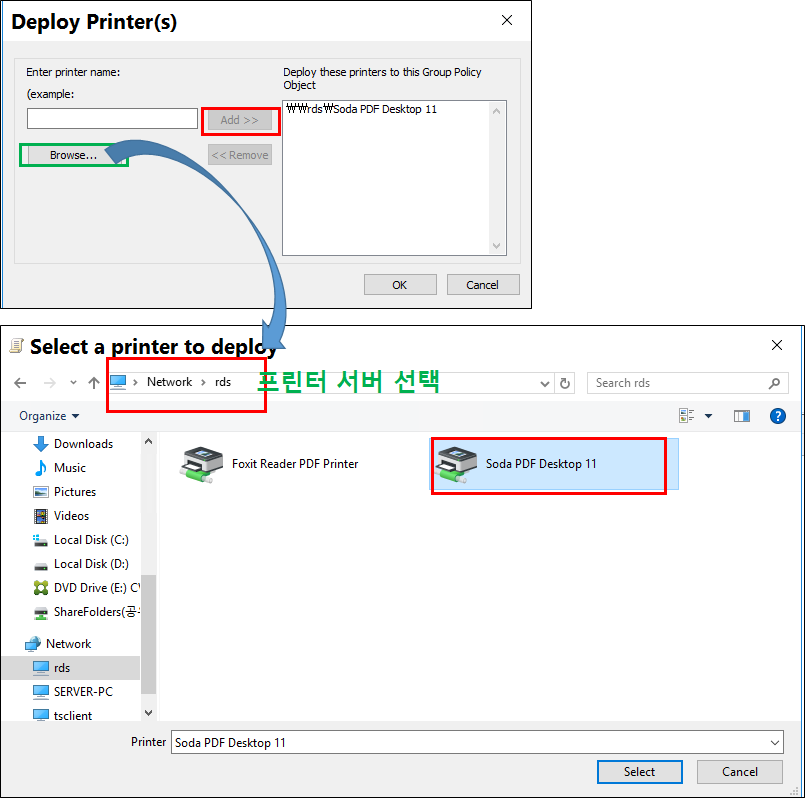
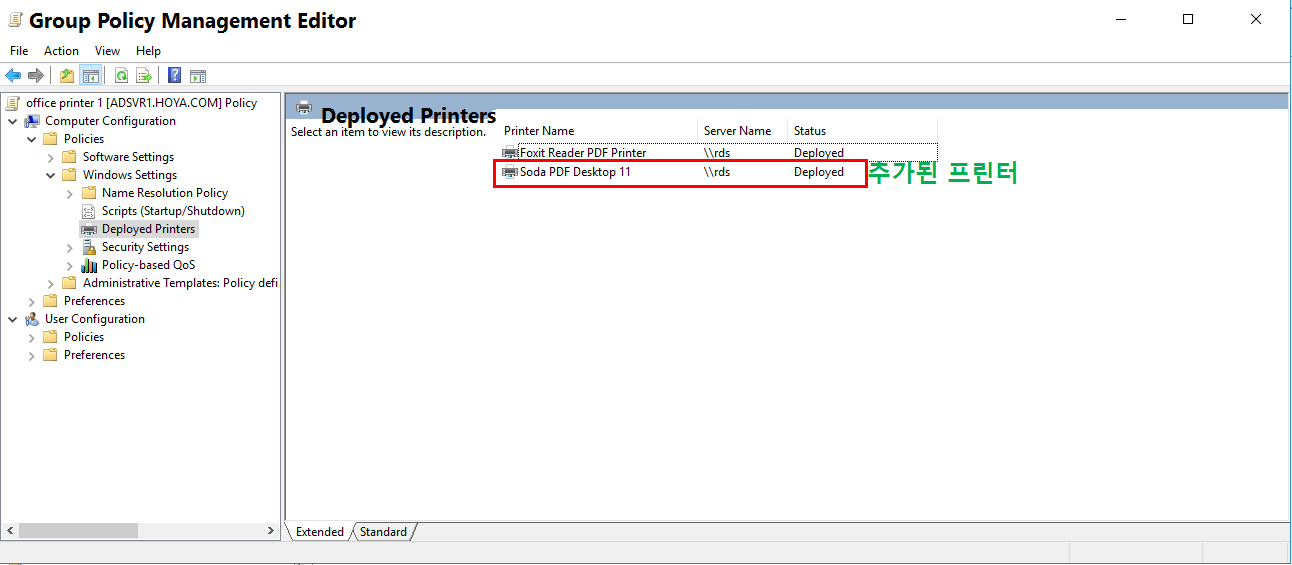
방법2) 프린터 관리자에서 그룹정책에 매핑
– 그룹정책에 매핑할 프린터 우클릭 > Deploy with Group Policy 선택
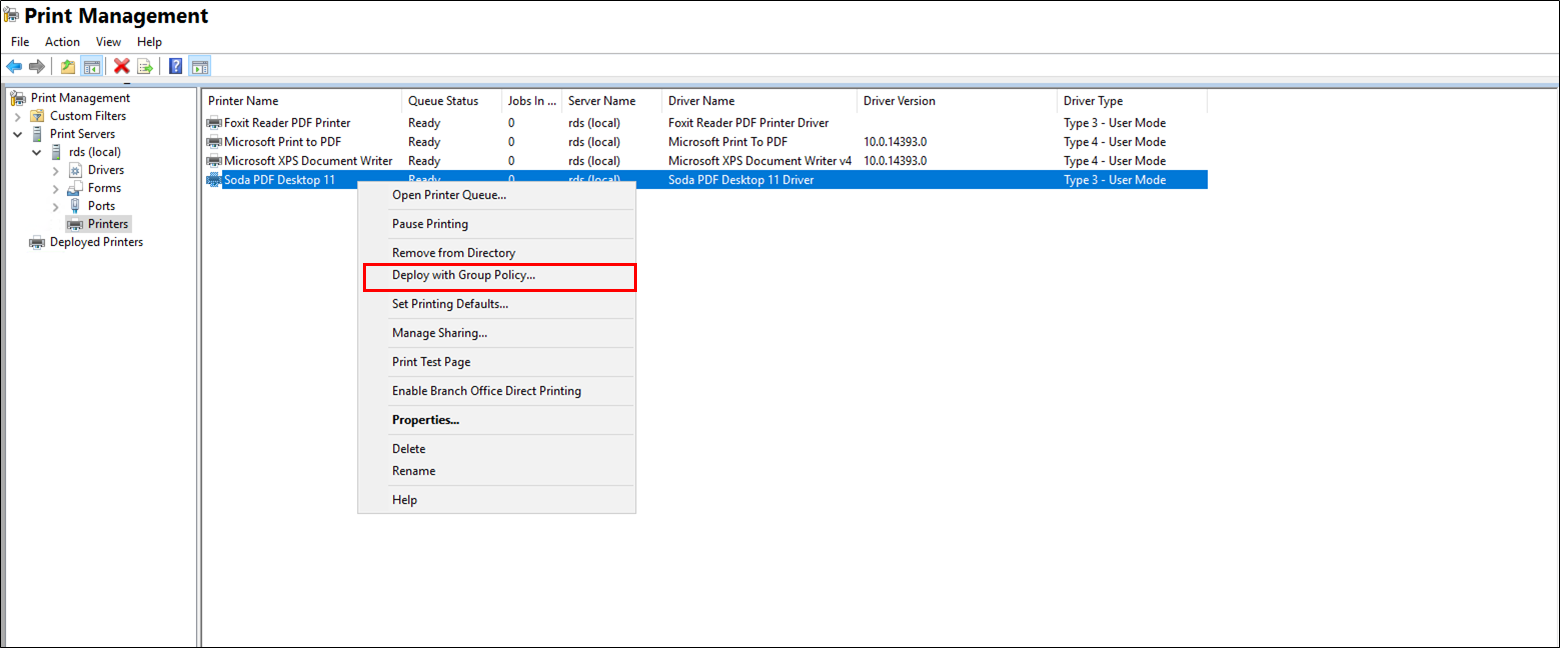
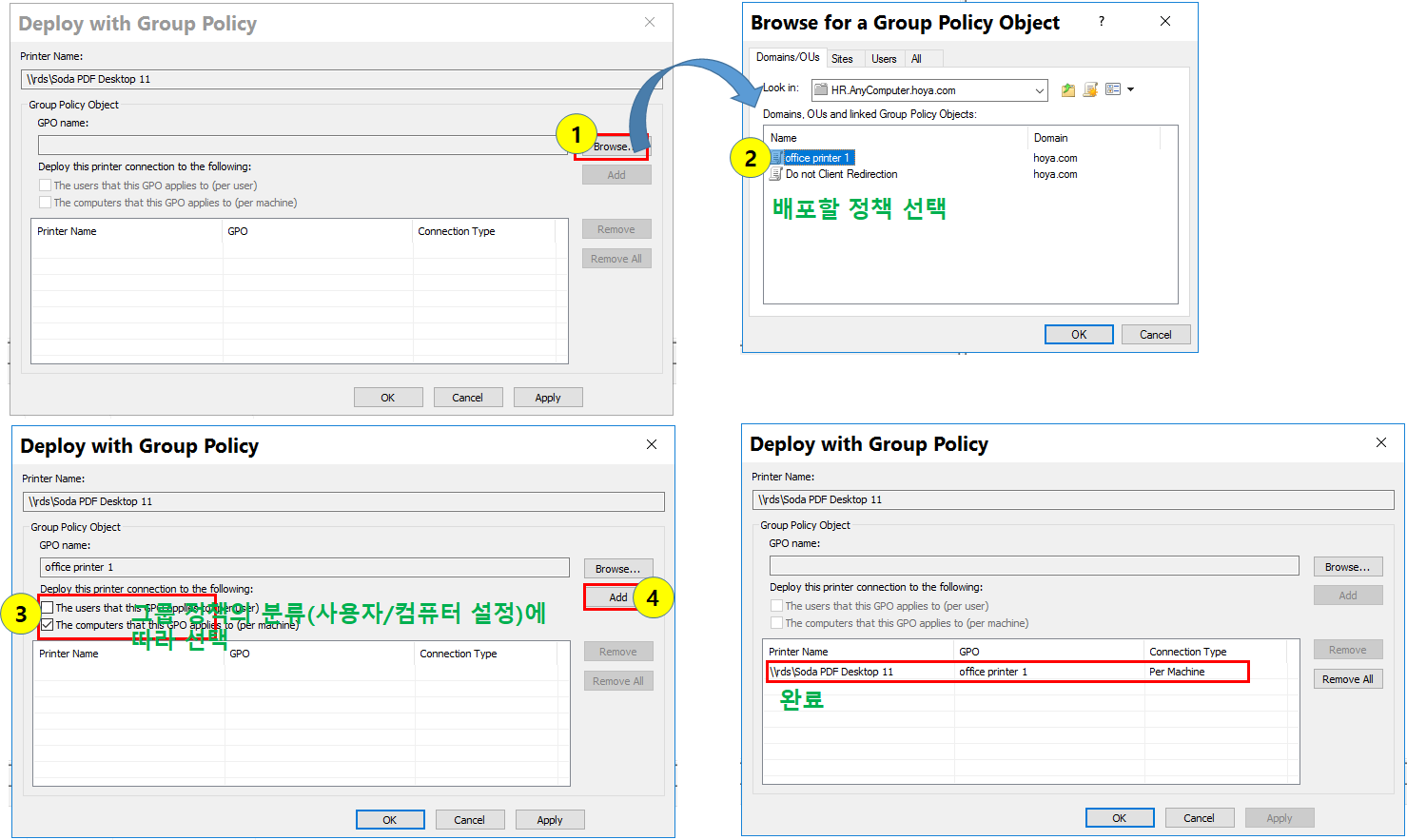
Step 5) 그룹정책에서 확인
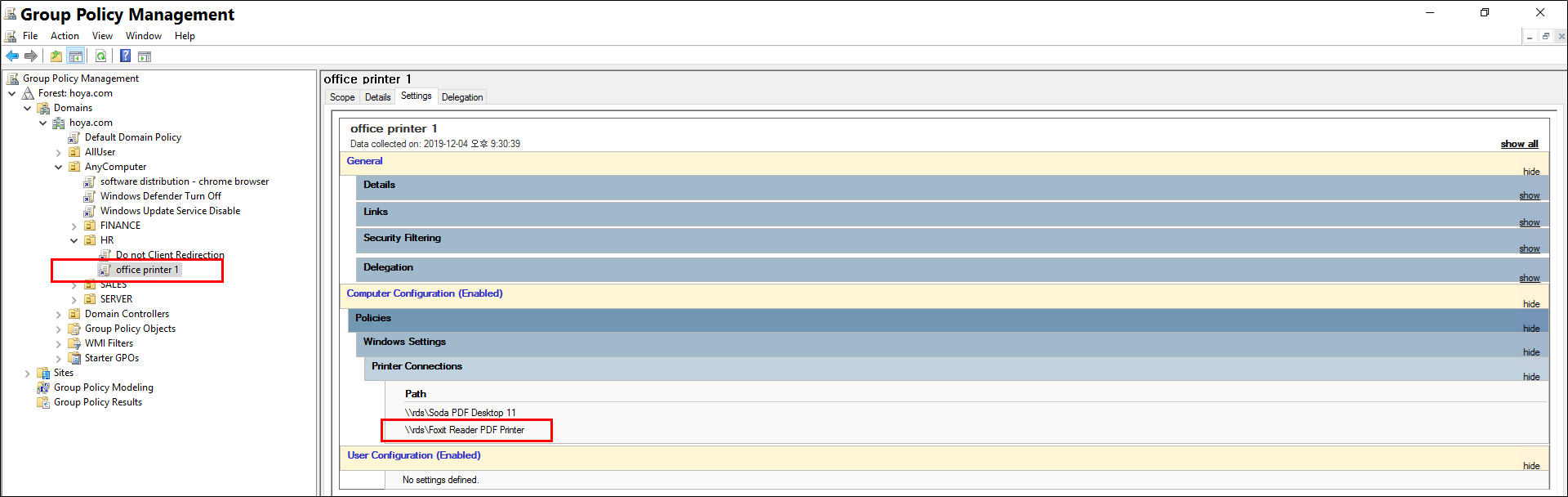
Step 6) 클라이언트에서 추가된 프린터 확인
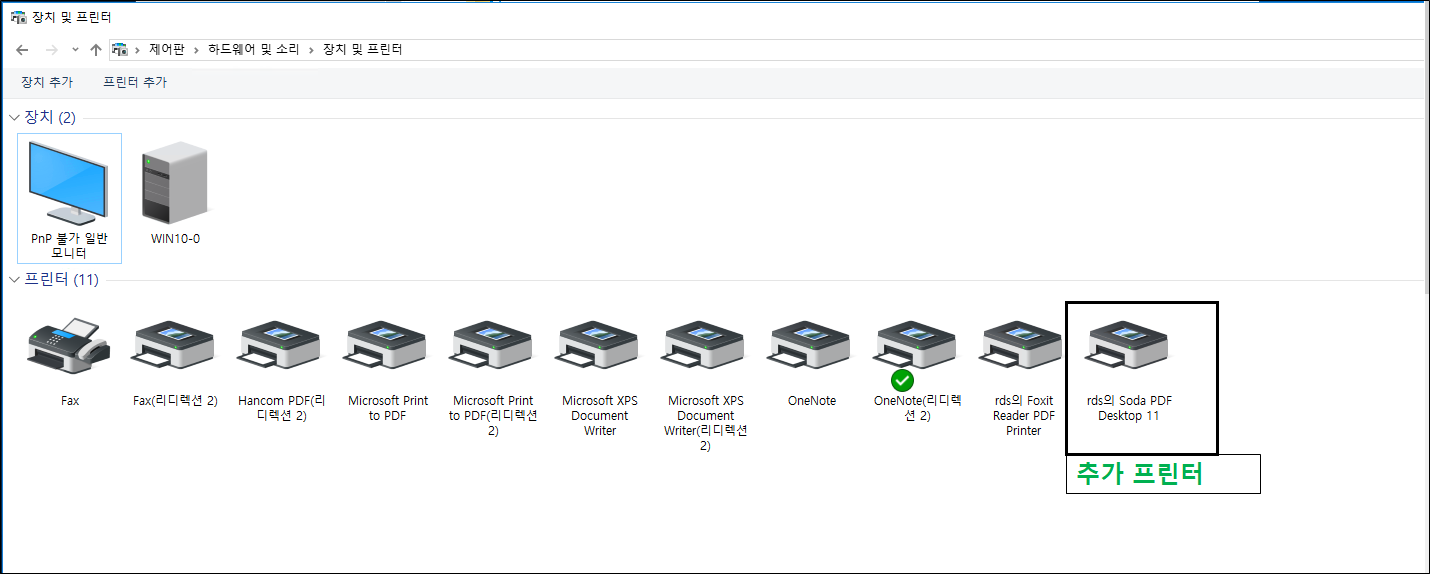
마무리
[인쇄 및 문서 서비스] 역할을 이용한 그룹정책설정에서는 디폴트 프린터 설정하는 부분이 없어서 아쉽긴 하네요